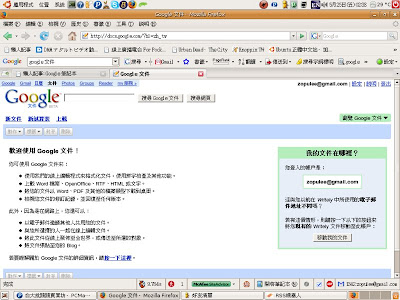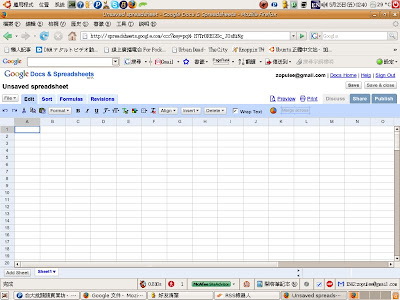早早之前玩過Google Earth,這東西真是有趣,當然GE還在持續發展、擴大,功能已經不是當初只有秀秀地球地貌而已了,不過我從之前就很想找一個「能夠在桌面上秀出氣象雲圖」的程式,一些外掛程式是有,但是都得先裝上主程式,然後啟動那個肥肥的程式,再起動他的外掛,看了就不爽,而且還是個浮動視窗,看起來就不討喜....
這幾天翻到了一個叫
EarthView的程式,看起來就有意思,這程式用了定時換桌面的方式做了一個桌面上的地球,會隨時間改變光影,讓我感興趣的是他可以下載即時的雲圖,不過得是正版的,我也不是什麼善男信女,找個破解就來用了,不過他還是高招,要「詳細的雲圖」要帳號密碼登入,而且是每三小時更新一次,看了一下官網,這帳號還是每個月付費的,雖然一個月五塊美金不是什麼大錢,不過人就是貪,好在沒這帳號還是可以下載「大概樣子」的雲圖,每六小時一次,我原來想說就這樣吧....
今天又翻了翻網頁,發現原來有個免費的桌面地球!叫做
Xplanet,說他是桌面地球其實不太好,因為他可以換成任何行星,不限於地球而已,不過最最重要的是!他可以即時更新相當詳細的衛星雲圖,而且是每兩小時一次!
這東西還是三大OS都有版本,最近沒啥玩Linux了,裝裝Windows版過過癮就ok了。

看看雲圖的位置,網頁上的是中央氣象局,跟桌面上的Xplanet是一樣的唷!(點圖可放大)
一、下載
主程式:
http://prdownloads.sourceforge.net/xplanet/xplanet-1.2.0.zip這主程式只是個文字介面的執行檔,要好操作需要一個圖形介面的程式。
UI操作:
http://xplanet.dyndns.org/xplanet/winxplanetbg_1.1.3.68-2007.05.27_19.07.zip二、安裝
直接將主程式跟UI操作介面解到同一個目錄下就可以了,這東西沒有所謂的「安裝」。
三、啟動
點兩下UI介面的執行檔:winXPlanetBG.exe
四、設定
這部份就複雜了,不過我實在懶得截圖,用說明的應該可以。
1.打開winXPlanetBG.exe之後會出現一個設定視窗,沒看到的話可以在系統列上出現的地球上按右鍵,選show Window。
2. Genenal
2.1 Appllication:這是要設定xplanet.exe的位置,如果不對就不能啟動主程式。
2.2 Start Xplanet every:這是設定多久換一次桌面,就是更新地球的光影圖像、雲層圖像的資料就是了,預設是600秒=10分鐘。
2.3 Check for clouds every:這是設定多久check雲層資料,因為雲層資料兩小時更新一次,所以不必設太長,兩小時是ok的。
2.4 winXPlanetBG at Startup:開機就啟動yes or no
2.5 Process priority:程序的優先權,normal就可以了。
2.6 Execute file before rendering:更新桌面之前要啟動什麼檔案,拿來做一些額外的程序,別理他是ok的。
2.7 除了第五項restore那個之外,其他的都選,都是有關啟動方面的設定,勾了ok的。
2.8 Configuration:記得設定好之後選Save config,或是另外儲存設定檔Save config as,要取出之前的設定檔就用Load config。
2.9 Check for Update:不知道這是主程式還是UI的更新檢查,不過可以過一段時間就按按看。
2.10 Render now:立刻重新對桌面圖像更新。
2.11 Check downloads:這是對任何設定好的下載做全面更新,包括衛星位置跟雲圖等。
2.12 minimize:縮小UI程式到系統列。
2.13 close:關掉UI程式,這會沒辦法定時更新桌面的地球資訊。
其他沒寫到的都不必理他。
3. Parameter:星球的顯示設定
3.1 Settings
3.1.1 Radius:地球顯示的距離,預設45大概剛好是桌面大小一顆地球,設大一點可以顯示一個地區。
3.1.2 Background:打勾之後,選一張桌面,會變成星球後方的底圖,如果沒成功,把圖copy到image資料夾底下,跟星球圖放在一起,圖的名稱盡量簡短,應該就可以了。
3.1.3 Viewpoint
3.1.3.1 Latitude:經度設25,這裡無法設小數點,可能是我不會設,不過也沒什麼必要。
3.1.3.2 Longitude:緯度設121。
3.1.4 Center:我設704x384,讓地球往右邊偏一點,預設512x384是在桌面正中間。
其他沒寫到的我認為沒必要去動,有興趣的可以試試看。
3.2 Xplanet Configuration:星球圖像設定
3.2.1 Apply changes:記得設定完,Render now之前,要按一下這個在右邊的鈕。
3.2.2 Images:這地方有三個圖檔,分別是星球日間圖、星球夜間圖、雲圖,下面會講下載位置。
其他沒必要動,除非你想看那個醜醜的衛星。記得按一下上方的Save config,這UI每一面的儲存設定都不在同一個位置,很遜的設計。
4. Download settings:下載設定
4.1 Cloud files:重點來了。
4.1.1 Web Address:
這裡有各種不同的下載點,
http://xplanet.sourceforge.net/clouds/clouds_2048.jpg
ftp://mirror.pacific.net.au/xplanet/clouds_2048.jpg
http://php.nctu.edu.tw/~ijliao/clouds_2048.jpg
ftp://ftp.iastate.edu/pub/xplanet/clouds_2048.jpg
http://xplanet.dyndns.org/clouds/clouds_2048.jpg
http://userpage.fu-berlin.de/~jml/clouds_2048.jpg
http://rcswww.urz.tu-dresden.de/~es179238/clouds_2048.jpg
http://myhome.hanafos.com/~ykim59/cloud_data/clouds_2048.jpg
http://user.chol.com/~winxplanet/cloud_data/clouds_2048.jpg
http://home.megapass.co.kr/~gitto88/cloud_data/clouds_2048.jpg
http://myhome.hanafos.com/~hyoungkee/cloud_data/clouds_2048.jpg
http://giga.forfun.net/clouds_2048.jpg
http://php.nctu.edu.tw/~ijliao/clouds_2048.jpg
http://www.wizabit.eclipse.co.uk/xplanet/files/mirror/clouds_2048.jpg
ftp://ftp.iastate.edu/pub/xplanet/clouds_2048.jpg
http://www.nmt.edu/~houdini/clouds_2048.jpg
推薦第一個最好,台灣那個反而跟中央氣象局顯示的不一樣....
4.2 download cloud file timer:設定時間下載雲圖,在下面的格子輸入時間,24小時制,我輸入了,
6:00
8:00
10:00
12:00
14:00
16:00
18:00
因為是上班電腦,配合上班時間就可以了。
其他的項目都不必更動。
5. Time Sync:有需要跟世界時間對時的可以選取,我是沒必要。
五、下載
雲圖給程式自動下載就可以了,那地球的圖想要換一個好看的,當然可以,而且還是高解析的!
http://flatplanet.sourceforge.net/maps/他的natural是日間星球,night則是夜間的,把下載的圖放到主程式的image的資料夾裡,在UI的image裡去指定就可以了。
http://www.vterrain.org/Imagery/WholeEarth/index.html這裡也有地球圖,不過不多的樣子。
對我而言,重要的是即時的衛星雲圖,當然好看的地球也是重點,這算是最符合我需要的了。
PS.他的運作方式是利用常駐的UI程式控制定時下載更新,然後啟動主程式進行桌面修改更換,所以平常只有UI程式常駐,大概是3mb的記憶體,不算大。每十分鐘更新的時候,主程式啟動大概佔用22mb記憶體三秒左右,更新完之後立刻釋放。
http://zopulee.googlepages.com/home上面這個網址是我設定好的,直接拿去用就可以了,省的設定。